Kiosk киоска начинается здесь!
|
Равенство...есть результат
формирования человека.
Мы не рождаемся равными.
Ханна Арендт
1906 - 1975 |
Наука и математике серии
Решение линейных уравнений
Куда уходят ваши деньги?
Широкоформатные электронные таблицы
(Spreadsheets, далее - электронные таблицы,
таблицы) могут вам помочь в подсчете финансов.
Поработайте с электронной таблицей
(spreadsheet) для анализа своих расходов в
течение месяца или какого-то другого периода,
и научитесь основам организации бюджета с
помощью основных свойств электронных таблиц:
- Создайте новую таблицу
- Выберите Файл: Сохранить как (File:
Save As) и сохраните файл как
Financials.xls.
Возьмите за правило сохранять каждую таблицу сразу же, как к ней приступите, потому что если что-то случится (например, собака перегрызет кабель и выключится ваш компьютер), то сохраненный файл легче восстановить, чем несохраненный - Начните вводить информацию:
Просто кликните по ячейке и наберите то, что хотите ввести
Если в ячейке уже есть какой-то текст, вам не надо его удалять – просто начните вводить новый текст, и он будет записан поверх старого.Кликните на ячейке B3 и наберите Данные.
В дальнейшем, следующая запись будет означать, что вы должны ввести данные в ячейку:(B3) Данные
Не вводите только текст "(B3)"; скобки ( ) говорят о том, что надо выбрать указанную в них ячейку
Введите в ячейки следующее::
|
(C3) |
(D3) Еда |
(E3) Одежда |
(F3) Плата за квартиру |
(G3) Развлечения |
(H3) Другое |
(I3) Проверить |
(J3) Комментарии |
|
Amount |
Food |
Clothing |
Rent |
Entertainment |
Other |
Check |
Comment |
Из этих заголовков видно, какого типа данные
надо ввести,
затем мы ‘проанализируем' основные
траты.
Ваша таблица должна теперь выглядеть так:

- В ячейке G3 слово "Entertainment" слишком
длинное и не умещается в ячейке
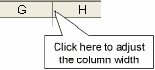 ,
поэтому видна лишь его часть.
,
поэтому видна лишь его часть.
Есть простой способ сделать ячейку достаточно широкой. Кликните дважды по линии между заголовками ячеек G и H. Это подгонит ширину ячейки по введенной в ней информации (столбец G).
Чтобы применить эту операцию к нескольким
ячейкам одновременно, надо их предварительно
выбрать.
Кликните левой кнопкой мыши на B3 и
протащите мышку, не отпуская левой клавиши, до J3.
Отпустите левую клавишу мыши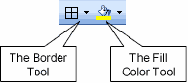 .
.
Опция границы (Border tool):
Используйте выпадающее меню опции Border tool,
чтобы установить границу вокруг всех выбранных
ячеек.
Опция заливки (Fill Color tool):
Выберите цвет, который вы хотите использовать для
заливки ячеек заголовков, чтобы они отличались от
ячеек с данными.
Чтобы не затруднять чтение,
выбирайте светлый цвет для фона и темный цвет для
текста!
Теперь давайте начнем тратить деньги!
- Сначала пара примеров по вводу текста
(было бы хорошо, ели бы вы вводили реальные данные, касающиеся вас, тогда вам интереснее будет проводить анализ)
В первой строке мы хотим задать формат данных, который будет сохранен для всех вводимых далее данных. Начнем с даты.
(B4) 25/08
Как только вы введете25/08 и нажмете
<Enter>,
таблица поймет это так, что вы
ввели дату, и отформатирует это как дату
Программа добавит также текущий год к дате, которую вы ввели, что можно увидеть, дважды кликнув по B4. Это одновременно и хорошо, и плохо. Хорошо, что экономится ваше время, если вы действительно хотели ввести дату, но если вы не собирались вводить дату, то вам придется все исправлять (для изменения формата надо выделить ячейку и выполнить команды меню Формат: Ячейка: Обычный (Format: Cell: General).
- Пусть 25-го августа вы потратили $25.76 на кино ($15.20) и на еду ($10.56)
Введите: (C4) 25.76 (D4) 10.56 (G4)
15.20
Легко сделать ошибку при наборе,
поэтому мы ввели ячейку Проверка (Check).
Кликните по ячейке I3 и потом по клавише
Сумма (Autosum).
клавише
Сумма (Autosum).
Вы увидите, что программа сложила числа в
ячейках G4 и H4.
Но вы хотите, чтобы в столбце
Проверка (Check) были результаты сложения всех
ячеек в строке от D4 до H4.
Протащите левый
нижний угол выделенной области до D4, и в формулу
суммирования автоматически добавятся нужные ячейки
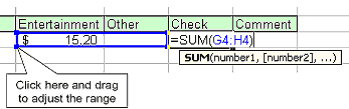
Эта опция настройки ранжирования в формуле
иногда реально применяется
Числа, которые
мы ввели, все измеряются в долларах, и формат
должен это отражать.
Выделите D4:I4, кликнув по D4 и
протащив мышку до I4
Кликните по кнопке Тип
валюты (Currency Style) (то же, что символ $).
Вы заметили маленький треуголный маркер в
верхнем левом углу ячейки I4?
Excel
думает, что возможно вы допустили ошибку в
формуле
Чтобы просмотреть комментарий, кликните
по ячейке I4 и затем наведите мышь на !
.
Вам будет сказано, что есть еще
числа в ячейках помимо тех, которые вы
выбрали.
Но мы не хотим включать
столбцы Количество (Amount) и Дата (Date)
в это суммирование. Так что жизнь нам
существенно облегчили - мы можем увидеть,
были ли допущены нами ошибки.
Вы можете
попросить Excel игнорировать такие
‘ошибки', для этого надо воспользоваться
выпадающим меню текущего уведомления об
ошибке.
Введите следующие данные. При этом
- Оставьте строку 9 на потом!
Здесь ошибка в строке 7, но мы ее исправим
позже
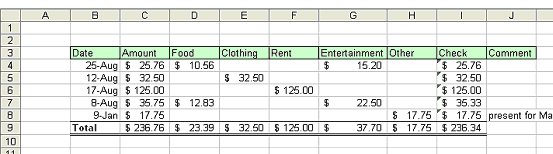
- Чтобы заполнить строку 7, надо сделать следующее:
(B9) Total (Итог)
(C9) =
SUM(C4:C8)
(Используйте для этогоклавишу Сумма (Autosum))
Fill handle:
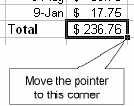 Наведите
курсор на правый нижний угол ячейки C9. Вместо
значка курсора появится знак плюса (a vertical
cross). Это называется Fill Handle
Наведите
курсор на правый нижний угол ячейки C9. Вместо
значка курсора появится знак плюса (a vertical
cross). Это называется Fill Handle
Когда значок появится, нажмите на левую
клавишу мыши и протащите до ячейки I9, и
формула из C9 будет скопирована туда или
заполнит все ячейки между C9 и I9.
Fill Handle здорово экономит время!
- На нашем рисунке мы установили границы Row
9.
Мы сделали это, выделив B9:I9 и используя опцию границы (Border Tool) - До того как заняться ошибкой в строке 7,
отметим, что есть отличный метод для того, чтобы выделить часть таблицы, которую вы будете преобразовывать. Кликните на ячейке I3 и выберите Формат: Условное форматирование (Format: Conditional Formatting). Это позволяет применить форматирование к ячейке, чтобы были выполнены определенные условия.
Допустим, мы хотим, чтобы были выполнены
условия как на этой картинке:
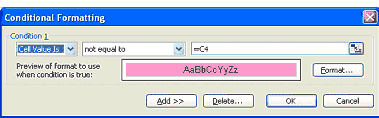
Выберите в центральной ячейке “not equal
to” и в правой ячейке напишите =C4.
Кликните по кнопке Format, Выберите Шаблон
(Pattern) и в нем цвет, чтобы выделить
результы, сделать их отличающимися от
начальных данных.
Кликните по OK, чтобы
завершить форматирование.
Вы не увидите
результатов немедленно, но если вы
воспользуетесь Fill Handle, чтобы заполнить
ячейки от I4 до I9, вы немедленно увидите, где
появится ошибка.
Чтобы исправить ошибку,
введите:
(C7) 23.25
Ошибка и
значок предупреждения об ошибке исчезнут,
когда вы введете исправления!
Сортировка:
Возможно, вы заметили,
что мы вводили данные в таблицу не по порядку.
Таблицы Excel/spreadsheets позволяют сортировать
данные
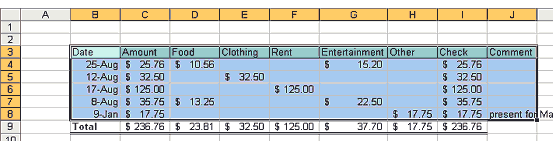
Выделите в таблице все, отличное от Результатов
(Totals). То есть выделите ячейки B3:I8 и выберите
Данные: Сортировть (Data: Sort). Появится
диалоговое окно, в котором Excel предлагает вам
сортировать по Дате (Date), т.к. даты - это первый
столбец. Программа также распознала, что есть
строка заголовков (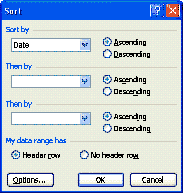 Header
Row) (т.к. первая строка содержит названия
столбцов). В данном случае это нам подходит, мы
действительно хотим сортировать по дате, поэтому
просто надо нажать на OK, чтобы осуществить
сортировку по дате. Однако программа предлагает
также выпадающее меню для выбора критерия
сортировки.
Header
Row) (т.к. первая строка содержит названия
столбцов). В данном случае это нам подходит, мы
действительно хотим сортировать по дате, поэтому
просто надо нажать на OK, чтобы осуществить
сортировку по дате. Однако программа предлагает
также выпадающее меню для выбора критерия
сортировки.
- Выберите опцию Файл: Сохранить (File:
Save),
чтобы не потерять результатов своего тяжелого труда!
Вы создали пакет для простого финансового анализа. - Еще одно важное замечание . В отличие от
калькулятора, где последнее число исчезает
сразу же, как вы начинаете вводить следующее,
любое число в электронной таблице всегда можно
не только посмотреть, но и исправить, если
была допущена ошибка, и не надо вводить все
данные заново… и это только начало!
Мы надеемся, что вы найдете время, чтобы приспособить таблицу для своих нужд!
 Русский перевод/ редактирование:
Е.Гаврикова
Русский перевод/ редактирование:
Е.Гаврикова